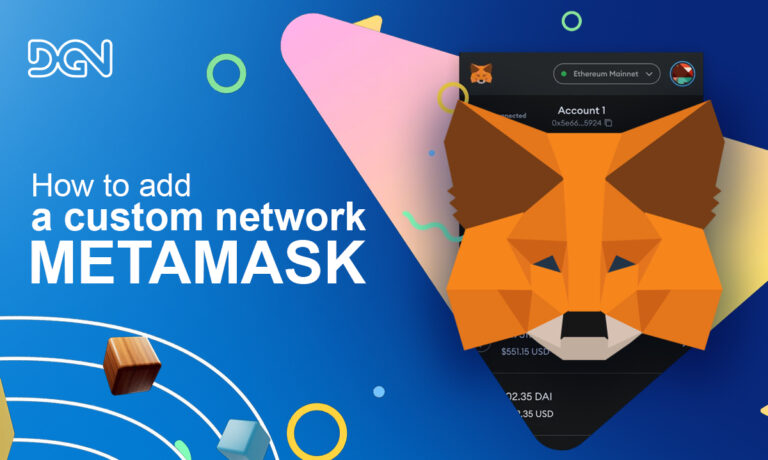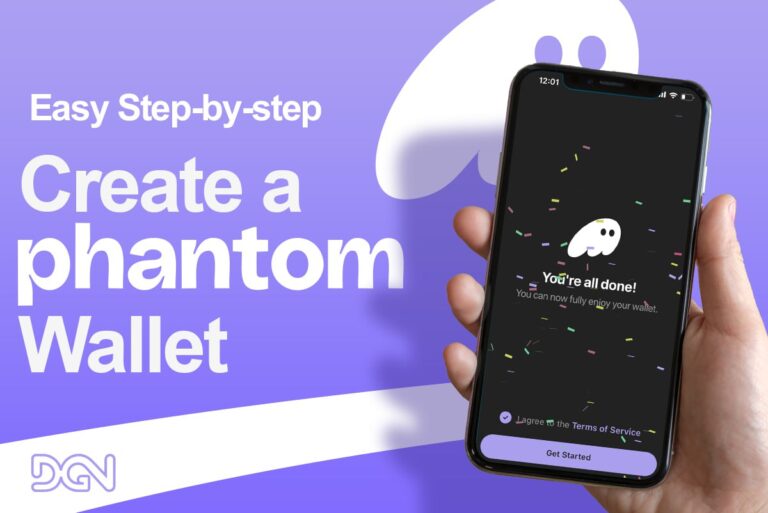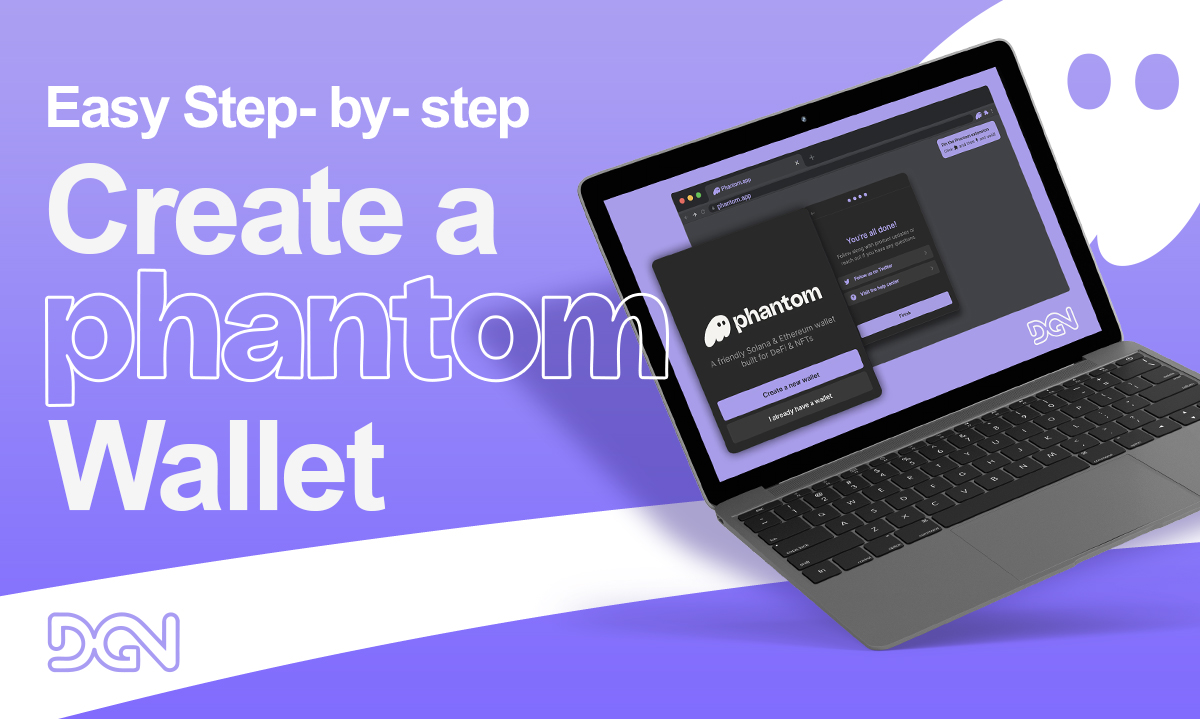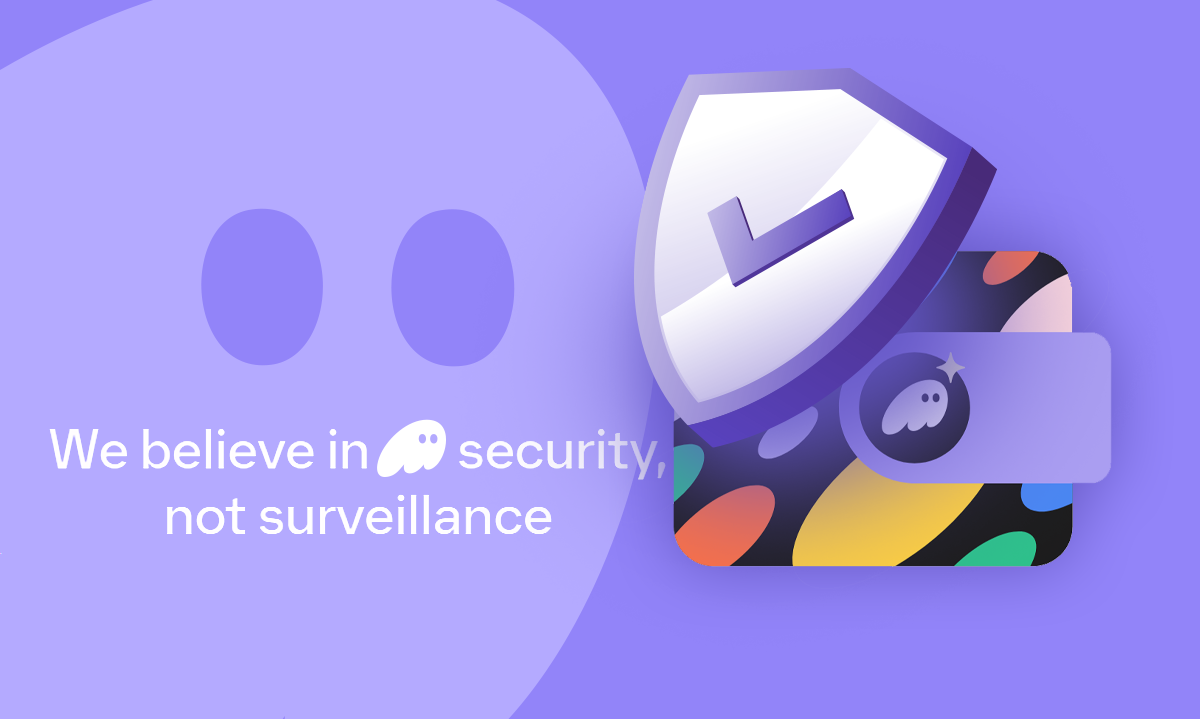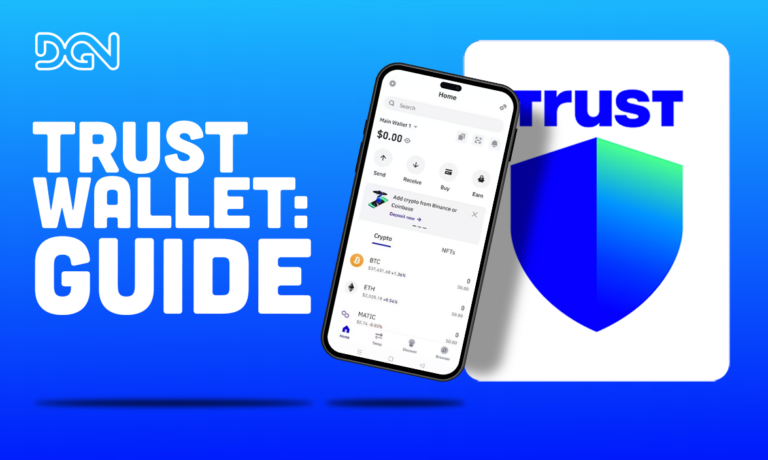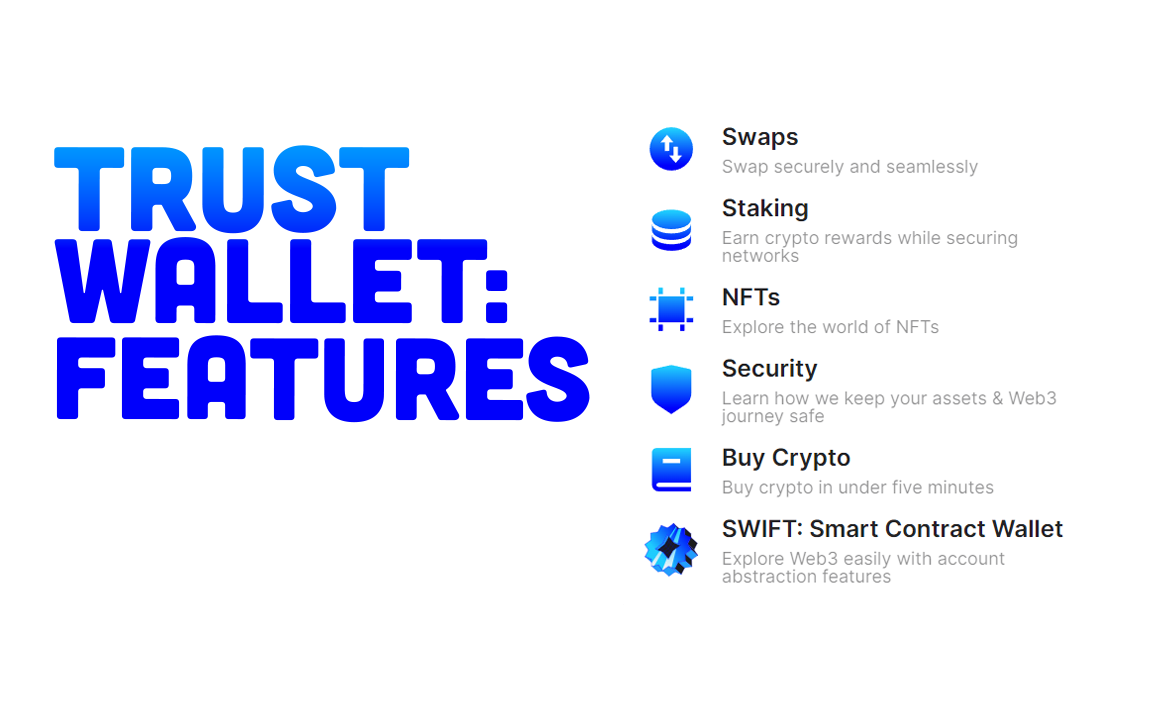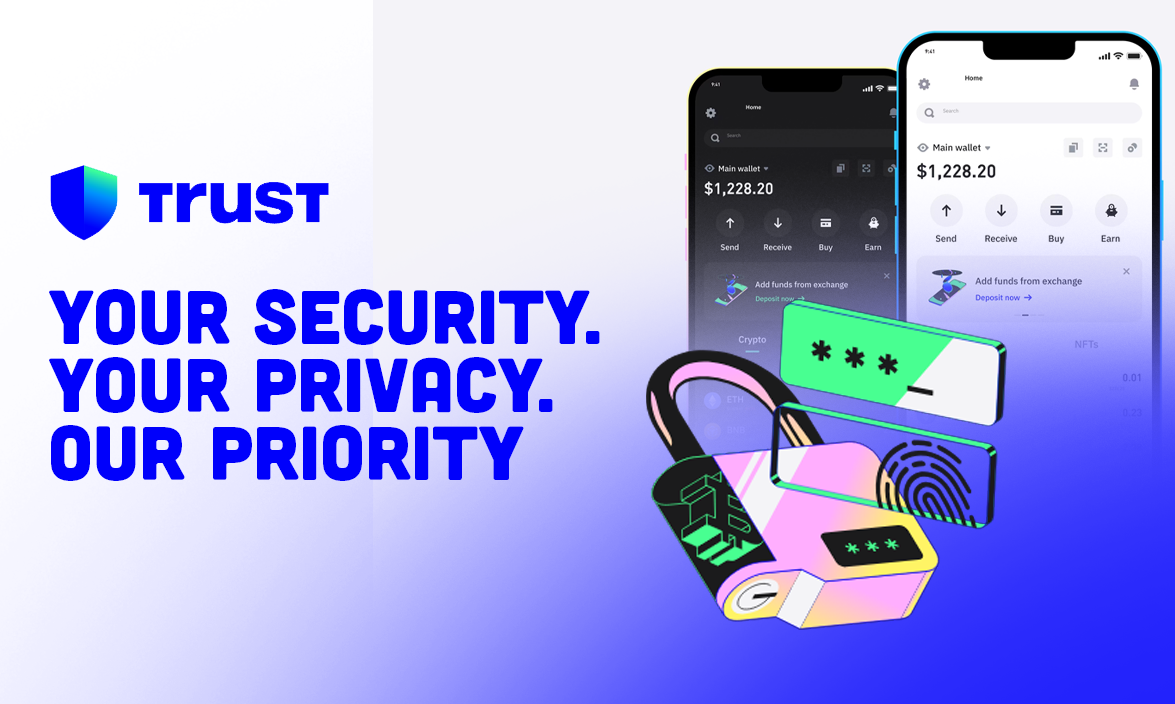MetaMask has established itself as a go-to cryptocurrency wallet for anyone interested in Ethereum and blockchain technology. However, many users are unaware of the incredible versatility that MetaMask offers—specifically, its ability to connect to custom networks beyond the Ethereum Mainnet. Whether you want to explore the Binance Smart Chain (BSC), Polygon, Avalanche, or any other blockchain, adding custom networks to MetaMask can significantly broaden your crypto experience.
Why Add Custom Networks to MetaMask?
MetaMask is defaulted to the Ethereum Mainnet, which is great if you’re only interested in Ethereum and ERC-20 tokens. However, the crypto world is vast, and several other blockchains offer unique advantages, whether it’s lower fees, faster transactions, or access to exclusive DApps and tokens. Here’s why adding custom networks to MetaMask is a smart move:
Access to Multiple Blockchains
Adding custom networks allows you to interact with various blockchains, each offering different features and assets.
Lower Transaction Fees
Some networks, like Binance Smart Chain and Polygon, offer significantly lower transaction fees compared to Ethereum, making them attractive for users who frequently move assets around.
DApp Compatibility
Certain decentralized applications are exclusive to specific networks. By adding those networks to MetaMask, you can use these DApps directly from your wallet.
Investment Opportunities
With access to different blockchains, you can diversify your investments by acquiring tokens that aren’t available on Ethereum.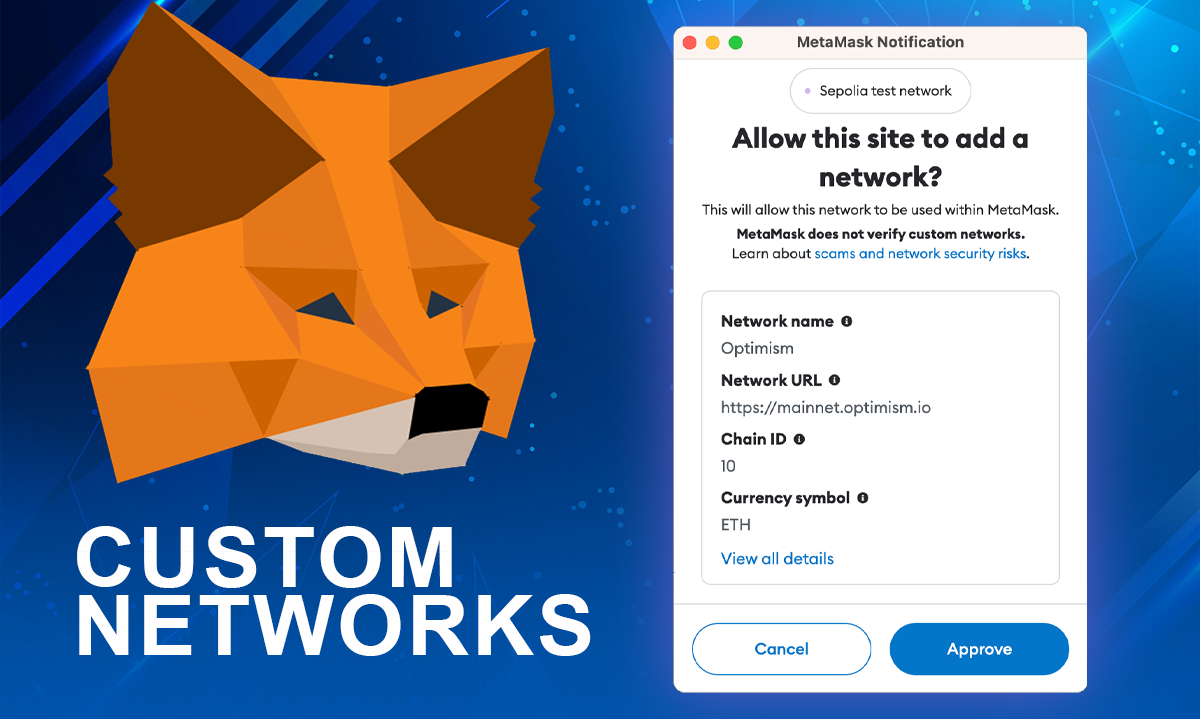
Step 1: Install MetaMask
Before diving into custom networks, ensure that you have MetaMask installed on your browser. MetaMask is available as an extension for Chrome, Firefox, and Brave. Here’s how to get started:
- Visit the MetaMask Website: Navigate to metamask.io and click on the download button that corresponds to your browser.
- Install the Extension: Follow the installation prompts, and once complete, you should see the MetaMask fox icon in your browser’s toolbar.
- Set Up Your Wallet: If this is your first time using MetaMask, you’ll be guided through the wallet setup process. Make sure to securely store your recovery seed phrase, as this is crucial for regaining access to your wallet if needed.
Step 2: Open the Network Dropdown Menu
With MetaMask installed, the next step is to access the network settings. Here’s how:
- Open MetaMask: Click on the MetaMask icon in your browser to open the wallet interface.
- Access the Network Dropdown: At the top of the interface, you’ll see the current network name (usually “Ethereum Mainnet”). Click on this to reveal a dropdown menu.
- Choose “Add Network” or “Custom RPC”: At the bottom of the dropdown menu, you’ll find options to add a new network. This is where you’ll configure your custom network.
Step 3: Collect Custom Network Details
To add a custom network, you’ll need specific information related to the network you wish to connect to. This usually includes:
- Network Name: The name of the blockchain network (e.g., Binance Smart Chain).
- RPC URL: The URL through which MetaMask will communicate with the network (e.g.,
https://bsc-dataseed.binance.org/). - Chain ID: A unique identifier for the blockchain (e.g., 56 for Binance Smart Chain).
- Currency Symbol: The native currency symbol of the network (e.g., BNB for Binance Smart Chain).
- Block Explorer URL (Optional): A URL to the network’s block explorer (e.g.,
https://bscscan.com/).
This information can usually be found on the network’s official website or documentation. Ensure that you get this data from reliable sources to avoid any connectivity issues.
Step 4: Input Network Information
Now that you have all the necessary details, it’s time to add the network to MetaMask:
- Enter the Network Name: In the appropriate field, type the name of the network (e.g., Binance Smart Chain).
- Paste the RPC URL: Copy and paste the network’s RPC URL into the designated field.
- Input the Chain ID: Type in the Chain ID specific to the network.
- Add the Currency Symbol: Enter the symbol for the network’s native currency (e.g., BNB).
- Optional – Block Explorer URL: If you have the block explorer URL, paste it into the corresponding field.
Double-check all the details before clicking “Save.” Any mistakes, particularly in the Chain ID or RPC URL, can prevent MetaMask from connecting to the network.
Step 5: Switch to Your New Network
Once you’ve saved the network details, it will be added to your list of available networks. Here’s how to switch to your new network:
- Open the Network Dropdown: Click on the network name at the top of the MetaMask interface.
- Select Your Custom Network: From the dropdown list, choose the network you’ve just added.
MetaMask will now connect to the selected network, allowing you to interact with it as you would with Ethereum.
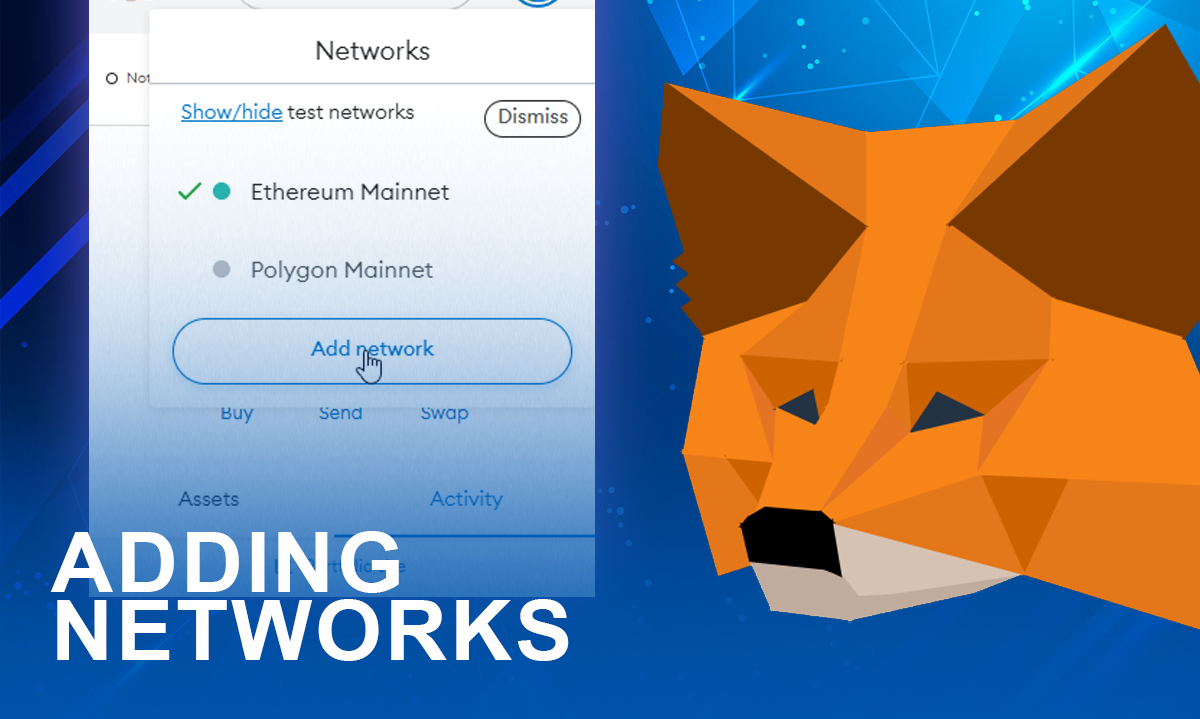
Step 6: Adding Custom Tokens
After connecting to a new network, you might notice that some tokens aren’t automatically displayed in your wallet. To manage these tokens, you’ll need to add them manually:
- Go to the Assets Tab: In MetaMask, navigate to the “Assets” tab.
- Select “Import Tokens”: Scroll down and click on the “Import Tokens” option.
- Input Token Details: You’ll need the token’s contract address, symbol, and decimals. This information is typically available on the network’s block explorer or the token’s official website.
- Add the Token: After entering the details, click “Add Custom Token.” The token should now appear in your wallet.
Step 7: Troubleshooting Common Issues
While adding a custom network is generally straightforward, you might encounter a few hiccups along the way. Here’s how to handle them:
- Network Not Connecting: If MetaMask fails to connect to the network, double-check the RPC URL and Chain ID. Ensure that the network details are entered correctly.
- Tokens Not Displaying: If tokens are not showing, make sure you’ve added them manually using the correct contract address.
Conclusion
Adding custom networks to MetaMask enhances your cryptocurrency experience by providing access to diverse blockchains and investment opportunities. By following this guide, you can effortlessly navigate through different networks and explore the vast world of decentralized applications.